Desarrollador: Cuadro combinado
Un cuadro combinado muestra una colección de uno o más elementos de entre los cuales podemos elegir una opción. Un cuadro combinado es diferente a una lista de validación de datos ya que nos permite conocer la opción que el usuario ha seleccionado en el momento.
Antes de mostrar cómo agregar un cuadro combinado debes asegurar de habilitar la ficha de Programador / Desarrollador. Dentro de la ficha Programador, dentro del grupo Controles, se debe hacer clic sobre el botón Insertar y en la sección Controles de formulario seleccionar la opción Cuadro combinado.
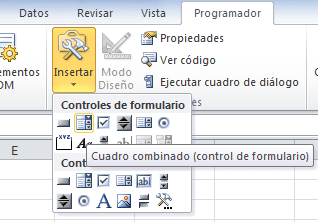
Ahora, utilizando el puntero del ratón, deberás dibujar sobre la hoja el Cuadro combinado que necesitas. De inmediato observarás en pantalla el control de formulario recién creado. Aún después de haber dibujado el control, puedes modificar su tamaño arrastrando cualquiera de las esquinas hasta obtener el tamaño deseado.
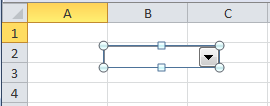
Para configurar las opciones del cuadro combinado debemos hacer clic en el botón Propiedades que también forma parte del grupo Controles dentro de la ficha Programador. Se mostrará el cuadro de diálogo Formato de control.
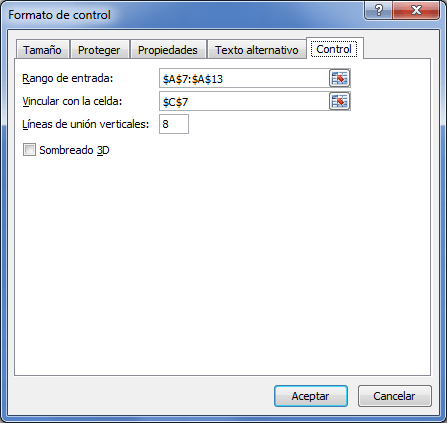
En la opción Rango de entrada seleccionaremos las celdas que contienen los valores de texto que se desplegarán dentro del cuadro combinado. Y en el cuadro de texto Vincular con celda seleccionaremos una celda que mostrará el número de la opción que se haya elegido. Al aceptar los cambios se creará el control con el funcionamiento que necesitamos, observa su comportamiento.
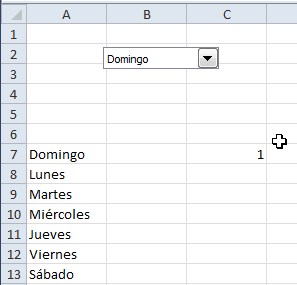
Observa cómo la celda vinculada (C7) muestra el número del elemento de la lista que ha sido seleccionado. Si se selecciona el primer elemento se mostrará el número 1 y así sucesivamente hasta el final de la lista. La celda vinculada puede ser de gran utilidad para tomar alguna decisión en base a la selección del usuario.







